🛡️ Arbeitssicherheit
Der Core-KPI „Arbeitssicherheit“ ermöglicht die systematische Erfassung von Unfällen, Beinahe-Unfällen sowie unfallfreien Tagen. Das Sicherheitskreuz visualisiert die tägliche Sicherheitssituation und unterstützt Teams bei der Analyse und Ableitung von Maßnahmen. Über die Systemadministration können Eingabefelder, Pflichtangaben und Zusatzinformationen flexibel konfiguriert werden.
🔍 Inhalt
- Warum ist das Thema wichtig?
- Was ist das Arbeitssicherheitskreuz (ASK)?
- Farb-Logik und Bedeutung
- KPI-Werte erfassen und speichern
- Statusdialog im Detail
- Eingabefelder für Vorfälle
- Zusatzinformationen und Admin-Konfiguration
- Abweichung und Maßnahme anlegen
- Arbeitsfreie Tage definieren
- Tipps & Best Practices
- FAQ
❓Warum ist das Thema wichtig?
Der KPI „Arbeitssicherheit“ schafft Transparenz zu sicherheitsrelevanten Vorfällen und unterstützt Teams dabei, Risiken frühzeitig zu erkennen und präventive Maßnahmen einzuleiten.
ℹ️ Hinweis: Dieser KPI ist systemseitig vordefiniert, mehrsprachig verfügbar und kann in allen sicherheitsrelevanten Teams verwendet werden.
📅 Was ist das Arbeitssicherheitskreuz (ASK)?
Das Sicherheitskreuz zeigt die Sicherheitssituation eines Teams im Monatsverlauf. Auf einen Blick wird sichtbar:
An welchen Tagen Vorfälle gemeldet wurden
Wie viele unfallfreie Tage in Serie erreicht wurden
📸 Screenshot: Sicherheitskreuz mit Tagesbewertungen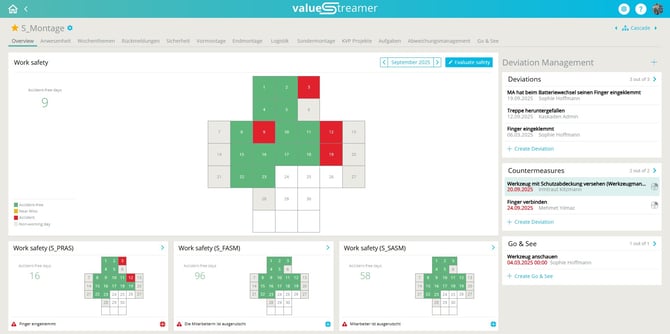
🎨 Farb-Logik und Bedeutung
| Farbe | Bedeutung |
|---|---|
| 🟥 Rot | Unfall gemeldet |
| 🟨 Gelb | Beinahe-Unfall |
| 🟩 Grün | Unfallfreier Tag |
| ⬜ Grau | Arbeitsfreier Tag |
🛠️ KPI-Werte erfassen und speichern
Klicken Sie auf den Button „Sicherheit bewerten“ oder direkt auf ein Datum im Sicherheitskreuz.
Wählen Sie eine der vier Bewertungen aus:
Unfallfrei 🟩 → sofort speicherbar
Arbeitsfrei ⬜ → sofort speicherbar
Beinahe-Unfall 🟨 → zusätzliche Angaben erforderlich
Unfall 🟥 → zusätzliche Angaben erforderlich
Klicken Sie auf Speichern.
📸 Screenshot: Bewertungsdialog "Unfallfrei"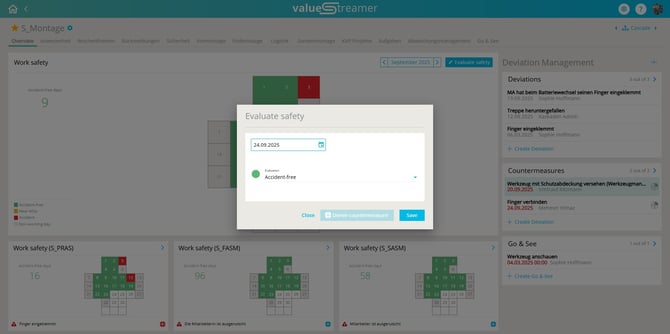
⚠️ Achtung: Bei gelb oder rot muss zwingend eine Beschreibung und Auswahl in den konfigurierten Feldern erfolgen (z. B. Schicht, Körperteil, Verletzungsart etc.).
📸 Screenshot: Bewertungsdialog "Unfall" mit Pflichtfeldern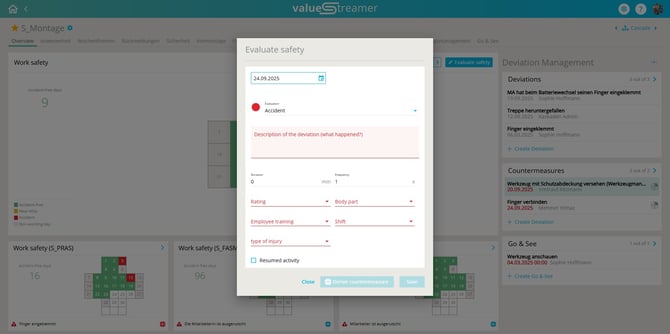
🖱️ Statusdialog im Detail
Beim Klick auf ein Datum öffnet sich der Statusdialog:
Farbcodierte Statuswahl (Rot, Gelb, Grün)
Klare Trennung zwischen Datumswahl und Bewertung
Anzeige, ob Maßnahmen verknüpft sind
📸 Screenshot: Statusdialog Arbeitssicherheit
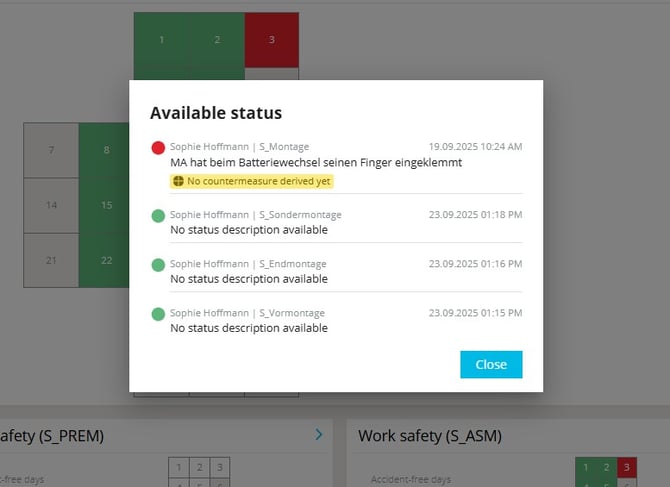
⚠️ Achtung: Der Dialog wurde vollständig neu aufgebaut.
ℹ️ Hinweis: Wenn ein Benutzer, der einen Eintrag erstellt hat, nachträglich gelöscht wird, erscheint im Dialog automatisch die Angabe „Deleted User“ statt des Namens. Die historische Zuordnung bleibt somit anonymisiert erhalten.
📋 Eingabefelder für Vorfälle
Bei Unfällen und Beinahe-Unfällen erscheinen konfigurierbare Felder, z. B.:
- Beschreibung des Vorfalls
- Körperteil
- Schicht
- Verletzungsart
- Unterweisung
- Tätigkeit wieder aufgenommen (Checkbox)
🗂️ Zusatzinformationen und Admin-Konfiguration
Admins können zusätzliche Felder bereitstellen, um detaillierte Analysen zu ermöglichen:
- Textfelder für Freitexte
- Dropdowns für standardisierte Auswahl (z. B. Abweichungstyp)
- Checkboxen für ergänzende Attribute
Diese wirken sich direkt auf die KPI-Aggregation aus.
⚠️ Achtung: Nur Systemadministratoren können Felder konfigurieren.
Navigieren Sie zu Systemadministration > Kennzahlen > Arbeitssicherheit
📸 Screenshot: Konfigurationsmaske im Admin-Bereich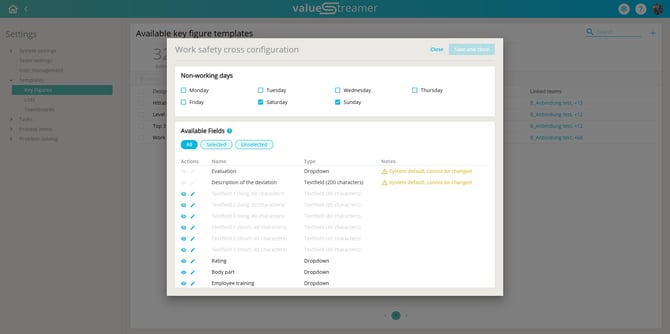
ℹ️ Hinweis: In diesem Abschnitt kann aus einem fixen Set an vordefinierten Feldern (Textfeld, Dropdown, Checkbox) ausgewählt werden, um Mandanten-spezifische Informationen zu ergänzen, die bei der Erfassung eines Beinahe Unfalls oder Unfalls erforderlich sind.
🧾 Abweichung und Maßnahme anlegen
Nach Eingabe eines Unfalls oder Beinahe-Unfalls wird automatisch die Möglichkeit geboten, eine Abweichung zu erstellen.
- Titel der Abweichung = Beschreibung des Vorfalls
- Abweichung wird im Modul "Abweichungsmanagement" angezeigt
- Maßnahmen können direkt verknüpft werden
✨ Tipp: Legen Sie Abweichung und Maßnahme direkt beim Eintrag an, um Informationsverluste zu vermeiden.
📆 Arbeitsfreie Tage definieren
Im Admin-Bereich können arbeitsfreie Tage (z. B. Wochenende, Feiertage) definiert werden. Diese werden im Sicherheitskreuz als ⬜ grau angezeigt.
ℹ️ Hinweis: Änderungen gelten nur für zukünftige Tage.
📸 Screenshot: Einstellung arbeitsfreier Tage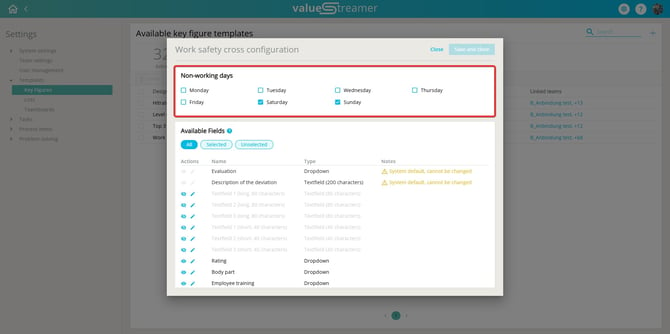
ℹ️ Hinweis: Änderungen gelten nur für zukünftige Kalendertage.
✨ Tipps & Best Practices
- Dokumentieren Sie Vorfälle unmittelbar nach Eintreten.
- Nutzen Sie das Sicherheitskreuz im Shopfloor-Meeting als visuelles Diskussionstool.
- Verknüpfen Sie Vorfälle mit Maßnahmen, um Lernschleifen zu schließen.
- Prüfen Sie regelmäßig die Richtigkeit der Dropdown-Werte in der Admin-Ansicht.
❓ FAQ
Kann ich frühere Unfälle nachtragen?
→ Ja, alle Kalendertage sind rückwirkend editierbar.
Was passiert, wenn ich bei Unfall keine Beschreibung eingebe?
→ Der Eintrag kann nicht gespeichert werden – Pflichtfelder verhindern das.
Was passiert mit erfassten Abweichungen?
→ Diese erscheinen automatisch im Abweichungsmanagement und können dort weiterbearbeitet werden.